
Como criar um Site Grátis com Domínio Próprio é o tema do artigo de hoje.
Vou te ensinar passo a passo como adicionar domínio próprio no Google Sites (atualizado 2024).
O Google Sites é uma plataforma do Google onde qualquer pessoa consegue criar um site grátis, de forma rápida e sem precisar entender nada de programação.
O único requisito é que você tenha uma conta no Google.
Além de gratuito e intuitivo, a plataforma permite criar um site grátis com domínio próprio, personalizado, como por exemplo: www.nomedosite.com.br.
Mas nem tudo é perfeito! O Google Sites não permite configurar a versão pura do domínio (ex: nomedosite.com.br). Só funciona se a URL conter o “www”.
Mas tem como contornar essa limitação através do serviço Redirect.Pizza, que faz um redirecionamento de um domínio puro para o “www”.
Quais as vantagens de usar um domínio próprio?
Credibilidade
Um domínio profissional passa mais credibilidade para quem acessa o teu site, gera mais autoridade.
URL mais curta
Como o endereço do domínio é mais curto, fica mais fácil para as pessoas memorizarem.
Menor concorrência
Para quem anuncia no Google Ads, por exemplo, usar um domínio próprio diminui a concorrência e baixa o valor que você paga pelo clique.
Indexação
O Google indexa com maior facilidade domínios personalizados, logo é mais fácil aparecer nas buscas.
Vale a pena criar um site grátis com domínio próprio?
Vale sim, especialmente se você está começando a montar sua estrutura digital e ainda não tem dinheiro para investir numa hospedagem.
Então, um site grátis com domínio próprio vai abrir as portas para os primeiros passos no mundo digital e garantir que as páginas do seu site sejam indexadas pelo Google e se tornem competitivas.
O único gasto será com a compra de domínio, que é anual, mas vale a pena porque é um investimento que agrega as vantagens descritas acima.
Confira abaixo o passo a passo para ter um site grátis no Google Sites com domínio próprio.
Site Grátis com Domínio Próprio – tutorial passo a passo
Agora vou te mostrar , passo a passo, como configurar um domínio próprio no Google Sites, a plataforma do Google de criação de sites gratuitos com ferramentas intuitivas arrasta e solta.
#1 – Comprar um domínio próprio
Se você ainda não tem um domínio, recomendo que você compre seu domínio no Registro.br, porque é o site oficial de registro de domínios aqui no Brasil.
Você ganha autonomia para gerenciar seu domínio, além de um preço melhor.

Provedores de domínios como Hostgator, Go Daddy, entre outros, acabam sendo intermediários do Registro.br.
Esses provedores podem até oferecer um preço bom no primeiro ano, mas depois acabam cobrando um pouco mais caro que o Registro.br
Você só precisa criar um perfil no Registro.br, pesquisar para saber se o domínio está disponível e seguir o passo a passo para comprar.
#2 – Criar um site grátis no Google Sites
O Google Sites é um construtor de sites gratuito e muito intuitivo.
Para criar um site no Google Sites você só precisa ter uma conta no Gmail, fazer o login e acessar sites.google.com.
Você pode começar um site do zero ou usar um dos templates que a plataforma oferece, que podem ser customizados.

Recomendo que você leia o artigo Criar Site Grátis no Google onde ensino passo a passo a montar a estrutura de um site do zero.
#3 – Verificar propriedade – Site Grátis com Domínio Próprio
Nessa etapa você vai dizer para o Google que o domínio é seu.
Comece pelo Google Sites, onde o site que você criou já deve estar publicado.
Clica em “Configurações” (ícone da engrenagem) > “Domínios personalizados” > “Iniciar configuração” > “Usar um domínio de terceiros” > “Conecte este site a um domínio registrado no registrador de terceiros” > clica em “Próximo”.


Em seguida, você deve inserir o seu domínio puro no campo vazio. Vai aparecer logo abaixo a mensagem “Este URL não foi verificado”. Clica no link “Verifique a propriedade”.
Vai abrir uma nova aba do Google Search Console, onde ele sugere a 1ª opção (Domínio) como tipo de propriedade e já traz a URL do domínio com o www. Clica em “Continuar“.


Aqui, o Search Console te da 2 opções de registro: TXT (recomendado) ou CNAME. Vamos usar o TXT.
Clica no botão “Copiar” que tem toda a linha com o valor do registro TXT gerado.


No Registro.br, acessa a seção DNS do seu domínio e clica em “Editar Zona” > “Nova entrada”.
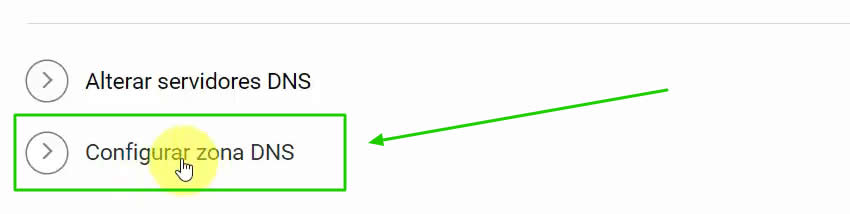

ATENÇÃO!!!
O REGISTRO.BR FEZ UMA ATUALIZAÇÃO NO SITE PARA NOVOS DOMÍNIOS.
NÃO ESTÁ APARECENDO A OPÇÃO “EDITAR ZONA“. CLIQUE NO ARTIGO ABAIXO E VEJA COMO RESOLVER ESSA ATUALIZAÇÃO. DEPOIS É SÓ VOLTAR NESTE ARTIGO E SEGUIR O PASSO A PASSO.
➡ Configurar Zona DNS Não Aparece – Registro.br Modo Avançado
- Campo 1 escolhe o tipo “TXT”
- Campo 2 (Nome) deixa vazio
- Campo 3 cola o registro TXT
- Clica em“Adicionar”
- E depois “Salvar”
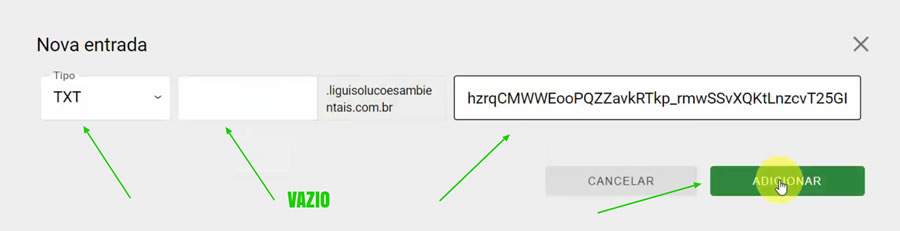

Aguarda uns 10 minutos, volta no Google Search Console e clica em “Verificar”.
Vai então aparecer a mensagem em fundo verde “Propriedade verificada“. Em seguida clica em “Ir para a propriedade” e vai abrir a página do Google Search Console.

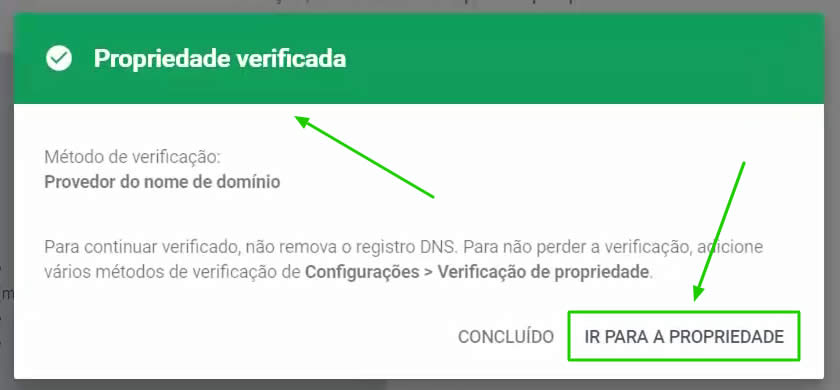
#4 – Apontar para o servidor do Google
Com o site verificado, você deve voltar ao Google Sites e inserir novamente o domínio. Vai aparecer o ícone de verificado. Clica em “Próximo”.
Em seguida o Google pede para voltar ao Registro.br e incluir uma nova entrada do tipo “CNAME”, com o valor “ghs.googlehosted.com.” > copia esse valor e não esquecer de incluir o ponto final.


No Registro.br é só seguir o passo a passo abaixo:
- Clica em “Nova entrada”
- No campo 1 escolhe o tipo “CNAME”
- No campo 2 digita “www”
- No campo 3 cola o valor copiado – ghs.googlehosted.com.
- “Adicionar”
- “Salvar alterações”

Em seguida, você deve voltar no Google Sites e clicar em “Concluído”.
O próximo passo é acessar o navegador e verificar se o domínio já está direcionando para o Google Sites.
Aqui também pode demorar minutos ou horas para propagar o DNS. Se der erro é só testar algum tempo depois, que vai funcionar.
#5 – Configurar a versão “ sem www” no Google Sites
Uma limitação do Google Sites é que o domínio próprio só funciona se incluir o www, ou seja, se você tentar acessar com o domínio puro da erro.
É possível contornar essa limitação através do site Redirect.Pizza, que vai incluir automaticamente o “www” na URL.
No vídeo tutorial abaixo mostro, passo a passo, como solucionar isso com o Redirect.Pizza.
Vídeo Tutorial: Como Adicionar Domínio Próprio no Google Sites (atualizado 2024)
Já imaginou ganhar dinheiro sem sair de casa?
Sim, é possível e eu tenho uma dica incrível para você! Se você quer aprender como criar um negócio online do zero e obter lucros diários na internet, eu recomendo fortemente o treinamento Formula Negócio Online 4.0.
FNO 4.0 é um treinamento completo e atualizado, que vai te ensinar todas as técnicas necessárias para construir seu negócio online de sucesso e conquistar a tão sonhada independência financeira.
Não perca mais tempo e clique na imagem abaixo para se inscrever agora mesmo com 50% de desconto já aplicado!
LEIA TAMBÉM:
Criar Site Grátis no Google – Tutorial Google Sites [Parte 1]
Criar Formulário no Google – Tutorial Google Sites [Parte 2]
Política de Privacidade para Site – Tutorial Google Sites [Parte 3]
Google Analytics no Site: Como Inserir? Tutorial Google Sites [Parte 4]
Como Indexar um Site Criado no Google Sites [Parte 5]
Criar Loja Virtual Grátis para Afiliados – Tutorial Google Sites [Parte 6]
Conclusão – Site Grátis com Domínio Próprio
Neste artigo te mostrei como configurar um domínio próprio no Google Sites.
Assim você consegue unir a gratuidade e facilidade do construtor do Google Sites com o profissionalismo de poder usar seu domínio personalizado.
Gostou desse tutorial? Alguma dúvida ou sugestão? Deixa nos comentários. Será um prazer lhe responder.
Um forte abraço e até o próximo post 🙂
Sobre o Autor
4 Comentários





Eu criei a presell no blogger.com mais só fica dando site corrompido, vou tentar no Google sites pra ver si passa
Ok Joelson, é fácil criar presell no Google Sites!
Já usei também para anunciar no Google Ads e não tive bloqueio.
Abraço e sucesso 🙂
Oi Renato, que tutorial sensacional!!
O melhor que encontrei em todas as minhas buscas. Gratidão e parabéns pelo conteúdo !!
Vlw Adriano. Que bom q gostou! Abraço e sucesso 🙂