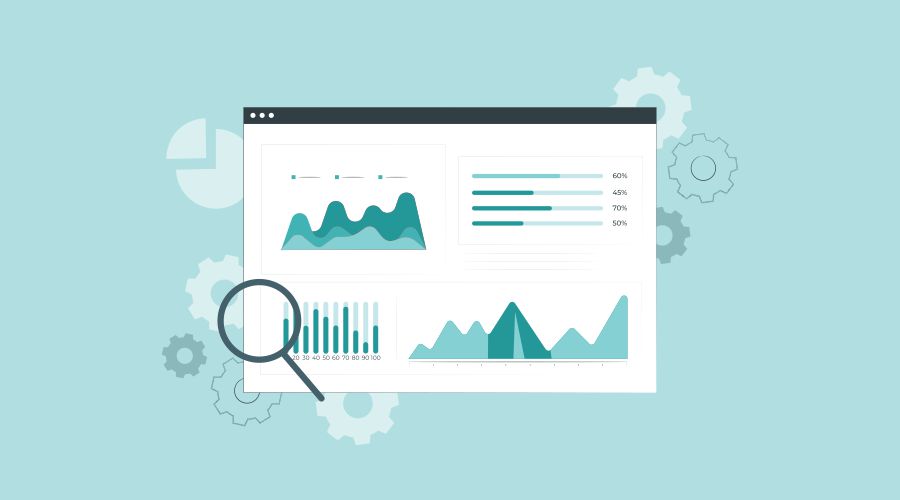
Neste artigo vou te mostrar como inserir o Google Analytics no site criado no Google Sites.
Monitorar o desempenho do seu site, blog, e-commerce ou landing page é certamente essencial para definir estratégias e alavancar o seu negócio online.
O Google Analytics, além de gratuito, é a melhor ferramenta para fazer esse monitoramento.
Com o Analytics é possível, por exemplo, saber a quantidade de acessos por períodos específicos (dia, semana, mês etc.).
Saber a origem do tráfego, conhecer melhor seus potenciais clientes ou saber quais conteúdos estão mais gostando, são mais alguns exemplos do que o Analytics pode te oferecer.
Então, para ter acesso a essa poderosa ferramenta, o primeiro passo é saber como inserir o Google Analytics no site da forma correta.
É o que vou te mostrar neste artigo.
O que é Google Analytics?
O Google Analytics é um aplicativo do Google que mostra diversas métricas que vão te ajudar a entender o comportamento de quem visita a sua estrutura online, ou seja, uma ferramenta indispensável para ajustar estratégias.
Confira abaixo exemplos do que o Analytics pode te oferecer:
- Quantidade de visitas que o seu site recebe, por exemplo: dia, semana, mês etc.;
- Mostrar o dispositivo utilizado no momento da visita, ou seja, desktop, tablet ou, mobile;
- Quais são as páginas mais visitadas;
- De que local o usuário visitou seu site;
- Saber qual a origem externa do tráfego, por exemplo: Google, Pinterest, Facebook;
- Integração com outros aplicativos do Google (Ads, Search Console..);
- E muito mais…
Google Analytics no Site: Como Inserir?
Neste tutorial te mostro o passo a passo para incluir o Google Analytics no site criado no Google Sites.
1. Use a mesma conta do Google Sites
Parece um pouco óbvio, mas tem muita gente que comete esse erro e a configuração não fica correta.
Então, fique atento a esse detalhe: use a mesma conta do Gmail que você usou quando criou seu site no Google Sites.
Se você seguir essa recomendação, tudo vai sair como descrito neste tutorial.
2. Acesse a ferramenta
Digite no navegador analytics.google.com
Se você ainda não tinha criado nenhuma conta no Analytics, vai aparecer a tela abaixo. Clica em “Começar avaliação”.
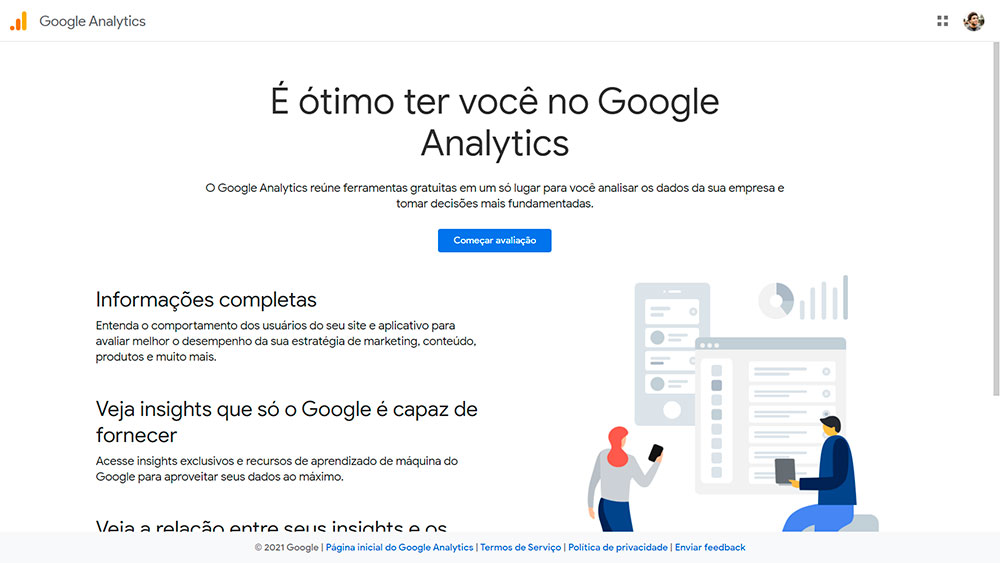
3. Detalhes da Conta
No campo localizado acima, inclua o nome da sua conta.
Você pode ter vários sites (ou propriedades) vinculados a uma mesma conta, então é interessante que esse nome te ajude a entender que grupo de sites é esse.
No meu exemplo coloquei “Meus Sites”, mas fique a vontade para escolher o seu.
Em seguida, marque todas as opções de “Configurações de compartilhamento de dados da conta” e clica em “Próximo”
4. Configuração da propriedade
Coloque o nome da propriedade, ou seja, o nome do site que está vinculando ao Analytics.
Coloquei como exemplo “Café Vitae”, nome do site que construímos nesta séria de Tutorial Google Sites.
Em seguida, inclui seu “Fuso horário”, “Moeda” e clica em “Próxima”.
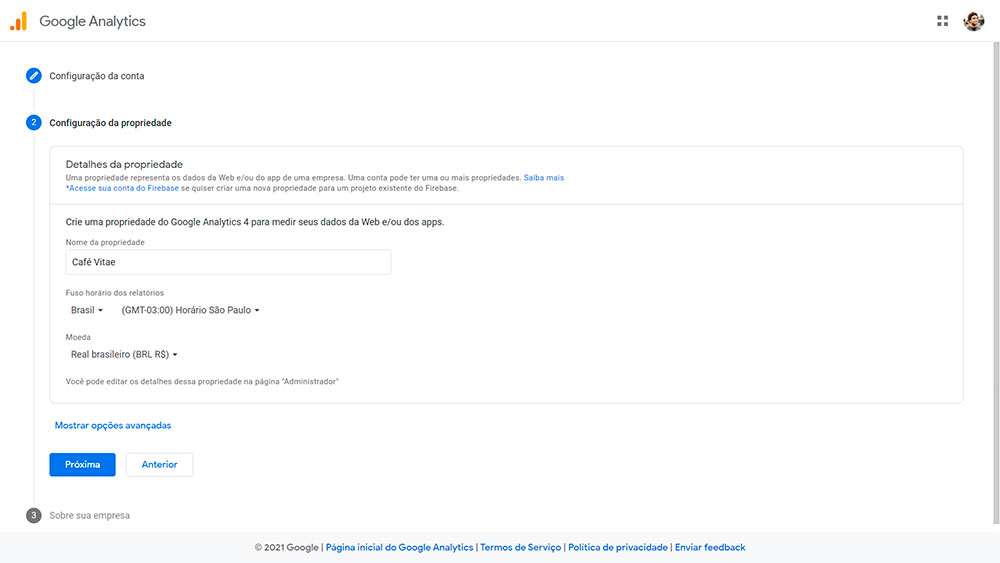
5. Sobre sua empresa
Nesta etapa é só incluir as informações do seu negócio.
Em “Categoria da indústria” optei por “Comidas e bebidas”.
Em “Tamanho da empresa” escolhi “Pequena”
Então, em “Como você pretende usar o Analytics na sua empresa?”, marquei as 2 primeiras opções só como exemplo, mas fique a vontade para marcar o que achar coerente com o seu negócio.
6. Contrato de termos de serviço
Nesta etapa você deve aceitar os termos do contrato.
Então é só escolher o seu país, marcar as caixas de aceite dos termos e seguir.
Em seguida, vai abrir o pop up “meus comunicados por e-mail”. Marca o que achar interessante, mas pode não marcar nada se quiser. Clica em “Salvar”.
7. Configurar um fluxo de dados
Nesta etapa você vai configurar um fluxo de dados para que o Analytics comece a coletar dados.
Escolha a opção “Web”.
Em seguida, você inclui o URL do site criado no Google Sites. Para isso, volta lá no site, clica no ícone da corrente e em seguida “Copiar link”.
Volta ao Analytics e cola em “URL do site”, mas não esquece de tirar “https://” que já está na caixa ao lado.
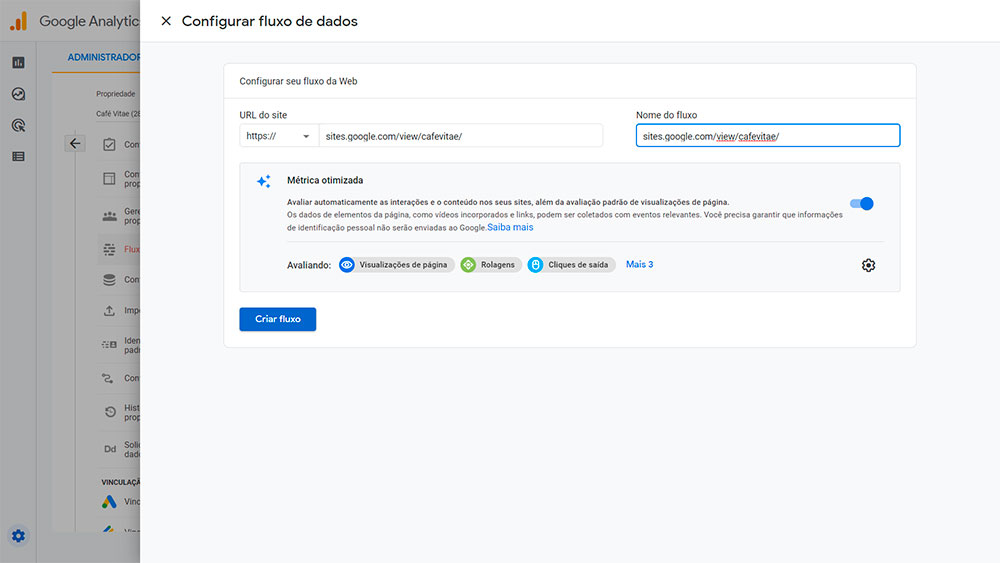
O campo da direita, “Nome do fluxo”, é só para seu controle.
No nosso exemplo coloquei o próprio URL do site, sem o “https://”.
Clica em “Criar fluxo”
8. Copiar ID e inserir no Google Sites
Com o fluxo já criado, é só você copiar o “ID DA MÉTRICA”.
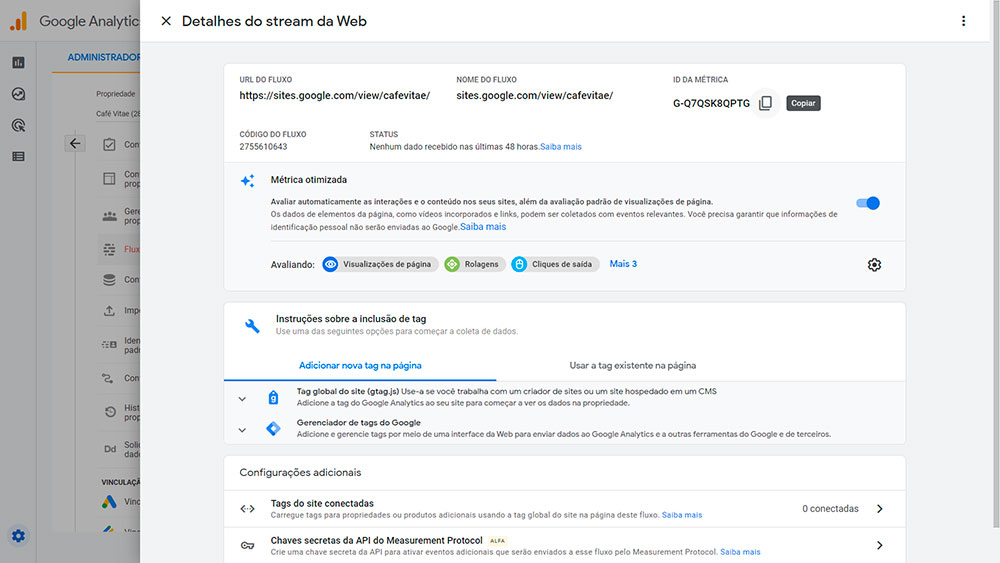
Em seguida, volta ao site no Google Sites, clica no icone de “Configuração”, clica na aba “Análise” e cola o ID DA MÉTRICA no campo “ID de métrica ou rastreamento do Google Analytics”.
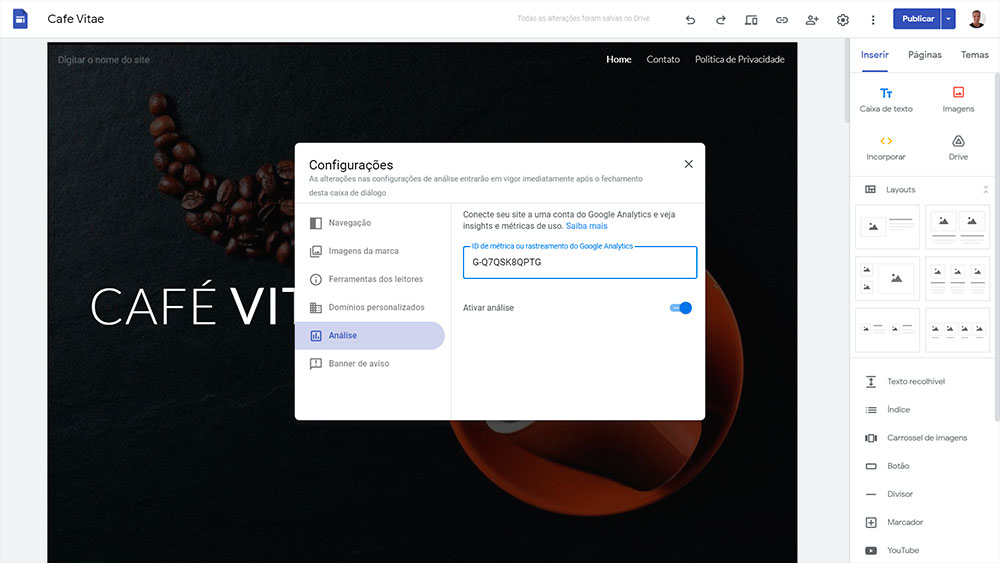
Pronto, já está configurado.
O Analytics já vai começar a gerar relatórios de acessos ao seu site.
Vídeo Tutorial: Como Colocar o Google Analytics no Site
O vídeo abaixo tem todo esse passo a passo acima onde, no final, também faço um teste em tempo real para mostrar que a configuração do Analytics já está funcionando.
Testando se funcionou – Google Analytics no Site
Agora então recomendo testar se a configuração deu certo!
Acesse a página inicial do seu site por uma janela anônima do seu navegador.
Volte para o Analytics, clica em “Relatórios” no menu à esquerda e depois em “Tempo real”
A ferramenta vai mostrar o registro de entrada de um novo usuário ativo, o local de onde está visitando e o URL que está sendo acessado.
Aqui no blog e também no meu canal no Youtube tem uma série completa Tutorial Google Sites.
Então aproveita para se inscrever no meu canal do Youtube: clique aqui.
🎯 LEIA TAMBÉM:
Criar Site Grátis no Google – Tutorial Google Sites [Parte 1]
Criar Formulário no Google – Tutorial Google Sites [Parte 2]
Política de Privacidade para Site – Tutorial Google Sites [Parte 3]
Curso GRÁTIS do Alex Vargas
Acesse agora mesmo o treinamento totalmente gratuito Como Ser Afiliado e Vender na Internet, criado pelo Alex Vargas.
Você vai aprender as top estratégias de marketing digital, ou seja, o conhecimento que vai te fazer alcançar as primeiras vendas como afiliado.
Clique no banner abaixo para acessar gratuitamente o curso.
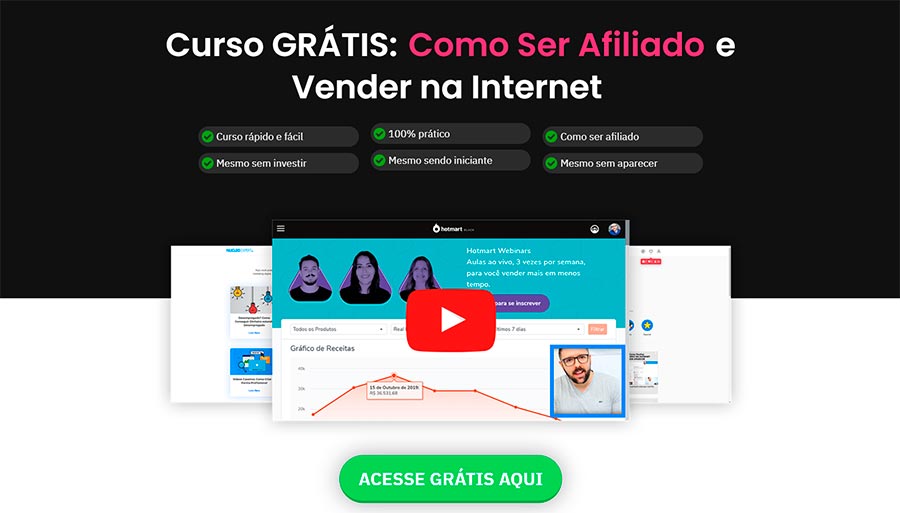
Espero que este tutorial tenha te ajudado a configurar o Google Analytics no site que você criou no Google Sites.
Qualquer dúvida ou sugestão deixe um comentário.
Forte abraço e até o próximo artigo 🙂
Sobre o Autor



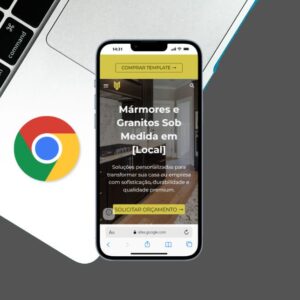
0 Comentários