
Neste artigo te mostro como colocar links na bio do Instagram, com um visual totalmente personalizado, usando o Canva.
Nesta aula de Canva você vai aprender, passo a passo, a fazer uma bio com vários links e assim adicionar na biografia do seu perfil do Instagram.
Você vai conseguir então divulgar seus conteúdos, contatos, redes sociais e muito mais no link azul que fica nas informações do seu perfil.
Além de aprender a criar do zero sua arte com árvore de links no Canva, vou te ensinar a forma correta de incluir os links no Canva e exportar para pdf.
Por que usar um mini site com vários links na bio do Instagram?
O Instagram só permite incluir um link na bio de cada perfil, no entanto precisamos sempre incluir vários links, como por exemplo: e-mail, whatsapp, site, redes sociais, localização ou algum produto que você esteja divulgando.
A boa notícia é que essa limitação pode ser contornada criando uma página externa com vários links, ou seja, no mesmo estilo do Linktree.
E o melhor, usando a versão gratuita do Canva.
Por que usar o Canva se posso usar o Linktree?
O Linktree ou o Linkme.bio tem limitações para personalizar o layout, para ficar no seu estilo ou no estilo da sua identidade visual.
Para conseguir customizar o visual da sua árvore de links nestes sites você precisa investir dinheiro, ou seja, pagar uma assinatura mensal.
Entre os principais motivos para usar o Canva, destaco o fato de você conseguir criar seu mini site de links de forma gratuita, online e personalizar do seu jeito.
Confira abaixo o passo a passo de como colocar links na bio do Instagram. Bom aprendizado! ✏️📒
Como colocar links na bio do instagram [passo a passo]
Como exemplo vamos criar uma página de links simulando uma arte para a bio de uma personal trainer.
Vamos então criar passo a passo: o background, foto, nome, instagram e os botões com seus respectivos ícones, textos e links.
1. Criar um design no Canva no formato correto
Para começar você deve acessar o site do Canva, se logar e clicar em “Criar um design”.
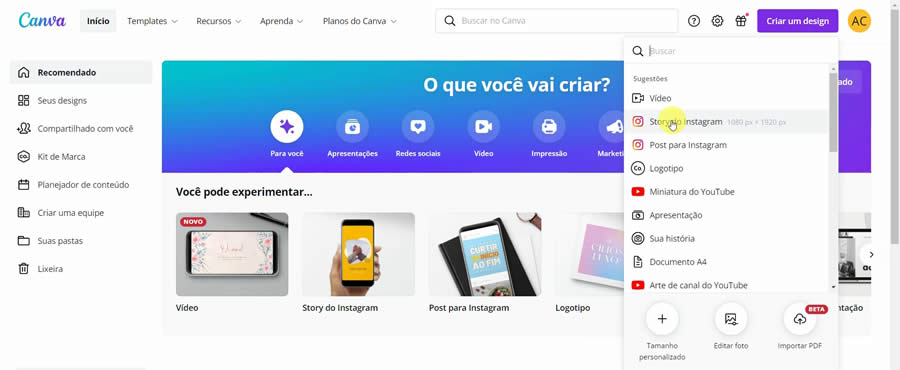
Em seguida, você pode escolher a opção “Story do Instagram”, que já traz as dimensões corretas, ou escolhe “Tamanho personalizado” e coloca 1920 x 1920 pixels.
Clica em “Criar novo design” que já vai abrir um arquivo novo em branco na área de trabalho.
2. Incluir a imagem de plano de fundo
Vamos colocar uma imagem de fundo. Clica na aba “Fotos” no menu lateral esquerdo e pesquise pela palavra “fitness”.
Escolha uma foto que represente o mundo fitness, como por exemplo com halteres e clica nela para abrir na área de trabalho.
Com o lado direito do mouse sobre a foto, escolhe a opção “Definir imagem como plano de fundo”.
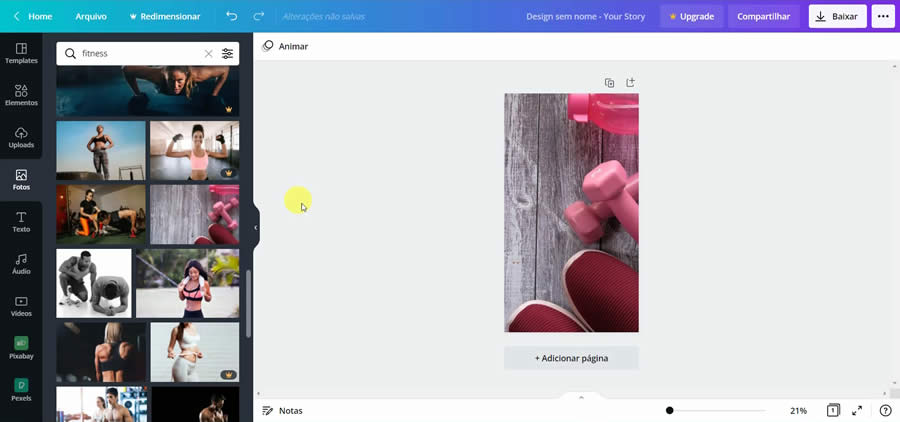
Clica em “Editar imagem” e em seguida “Ajustar”. Nos ajustes você pode retirar um pouco do brilho e aumentar o desfoque.
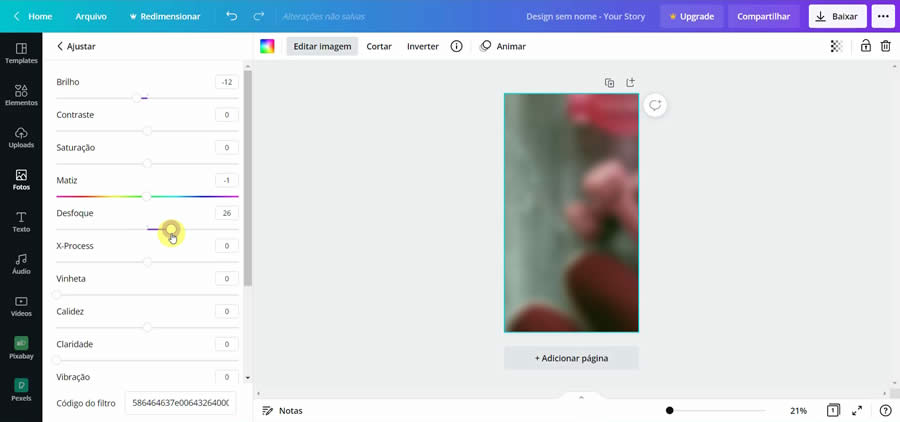
Em seguida, clica em “Elementos”, seleciona a forma quadrada e aumenta o quadrado de forma a ultrapassar todo o fundo.
Clica em cor e usa, por exemplo, uma das cores geradas pela própria foto, depois coloca uma transparência em torno de 25 a 30 e bloqueia esse elemento.
Pronto, isso cria um background que vai ajudar a dar um realce nos elementos que vão ficar por cima.
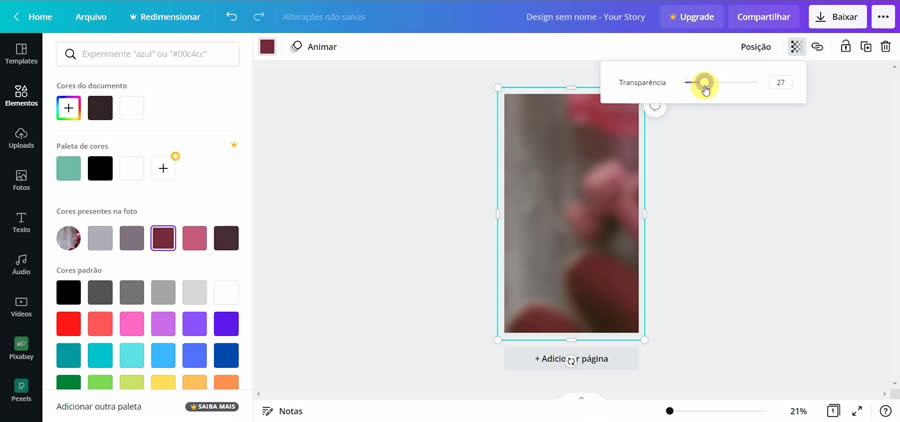
3. Criar a foto de perfil da árvore de links
Clica em “Elementos”, busca por “quadros”, seleciona o quadro redondo, ajusta para um tamanho por volta de 400 pixels e em seguida posiciona no topo, ao centraliza da arte.
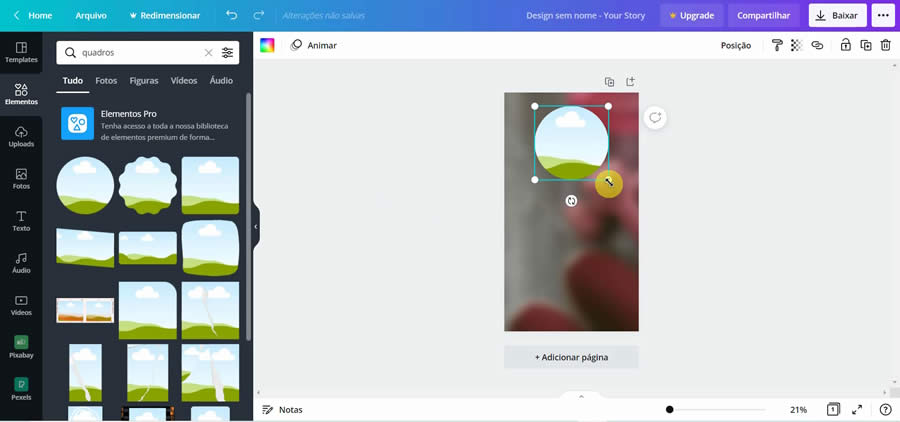
Seleciona a foto ou logo do seu perfil e arrasta para encaixar dentro do quadro.
Você pode dar 2 cliques sobre o quadro para ajustar a posição e tamanho da foto dentro do círculo.
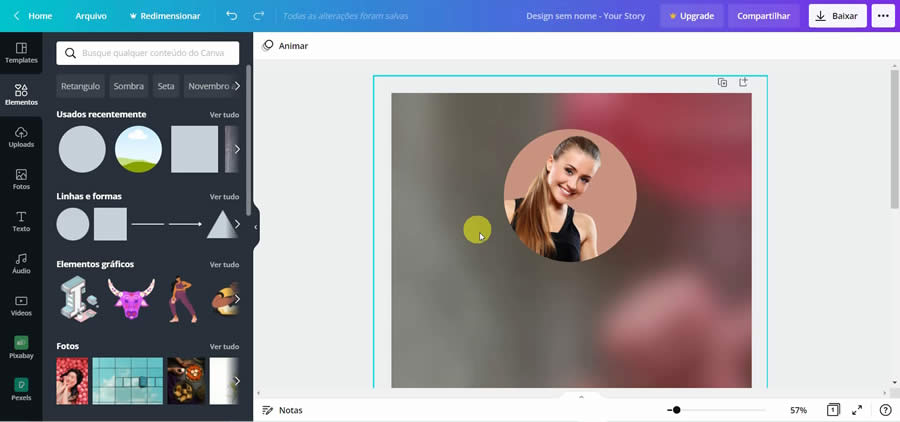
É interessante incluir uma moldura circular em volta da foto. Para fazer isso, clica em “Elementos” e em “Linhas e formas” clica em “Ver tudo”.
Escolha uma moldura circular, clica e posiciona ao centro da foto, ou seja, de forma que fique um pouco maior e levemente afastada da foto.
Você pode colocar uma cor da sua preferência ou, por exemplo, colocar uma cor branca e aplicar uma transparência.
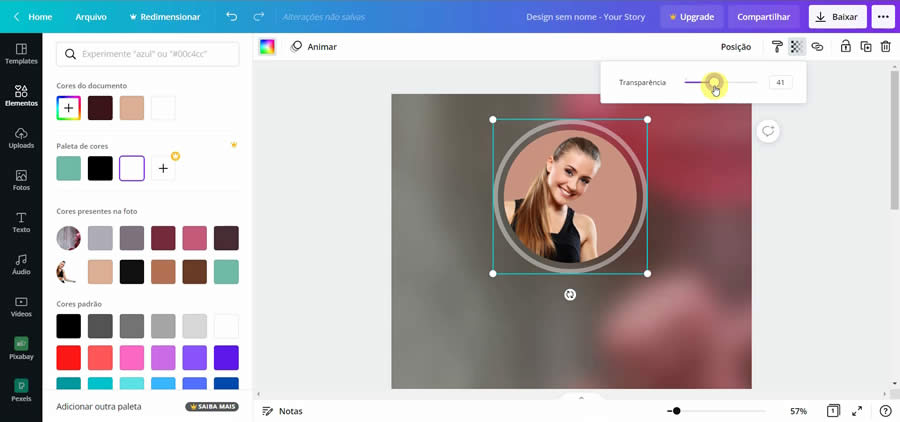
4. Incluir nome do usuário – como colocar links na bio do instagram
Clica em “Texto” na aba esquerda, depois em “Inserir um título” e em seguida escreve o nome, coloca tamanho 45, fonte Montserrat Classic, bold, cor branca.
Segura a tecla “Alt” e arrasta o nome para criar uma cópia do texto. Escreve o instagram, tira o bold e diminui o tamanho para 38.
Feito isso, posiciona estes 2 textos no centro da arte e abaixo da foto.
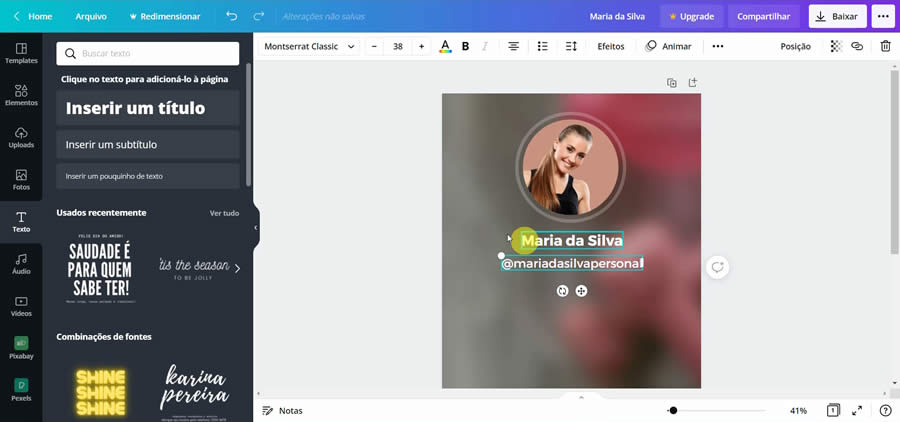
5. Criar os botões – links na bio do instagram
Clica na opção “Elementos” na barra lateral esquerda e na opção “linhas e formas” escolhe uma moldura retangular com canto arredondado para simular a área do nosso botão e em seguida ajusta a largura, a altura e coloca cor branca.
Vamos incluir uma linha vertical branca e para criar uma área para os ícones dentro da moldura.
Para fazer isso é só clicar na tecla “L” do teclado e ajustar dentro da moldura na vertical.
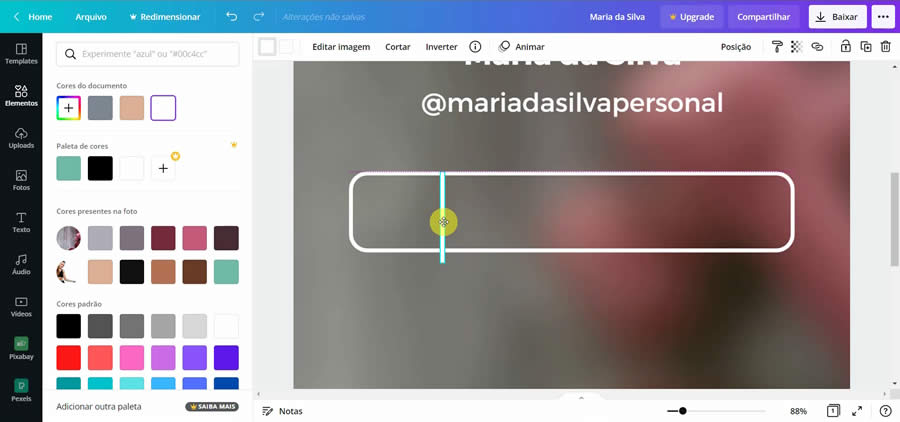
Agrupa moldura + linha e, em seguida, segura a tecla “Alt” e arraste esse grupo para fazer uma cópia.
Faz uma cópia dos 2 grupos, repetindo o passo a passo acima para fazer a cópia. Temos 4 molduras agora.
Seleciona as 4 formas, clica em “Posição”, depois em “Equidistante” e posiciona no centro da arte.
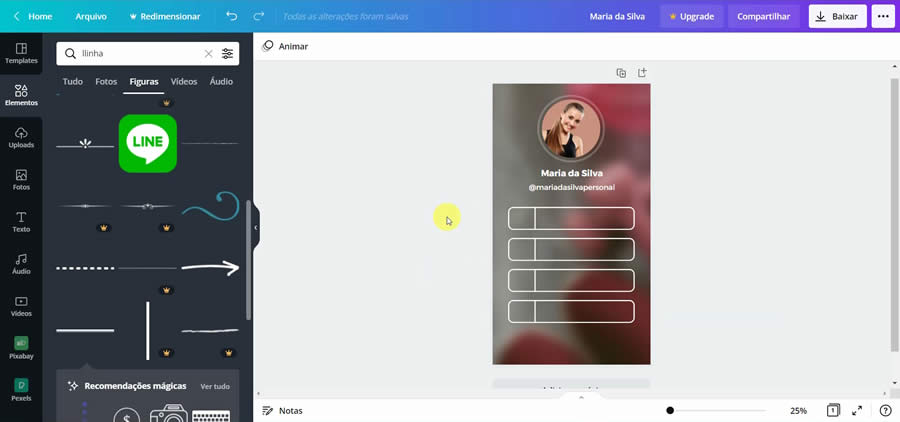
6. Nomes dos botões e ícones
Então agora vamos incluir os títulos dos botões e para isso clica em “Texto” e depois “Inserir um título”.
Digita o nome do botão e ajusta o tamanho para caber dentro do botão.
Feito isso, faz uma cópia desse texto e digita o nome do botão 2 e assim por diante até criar todos os nomes.
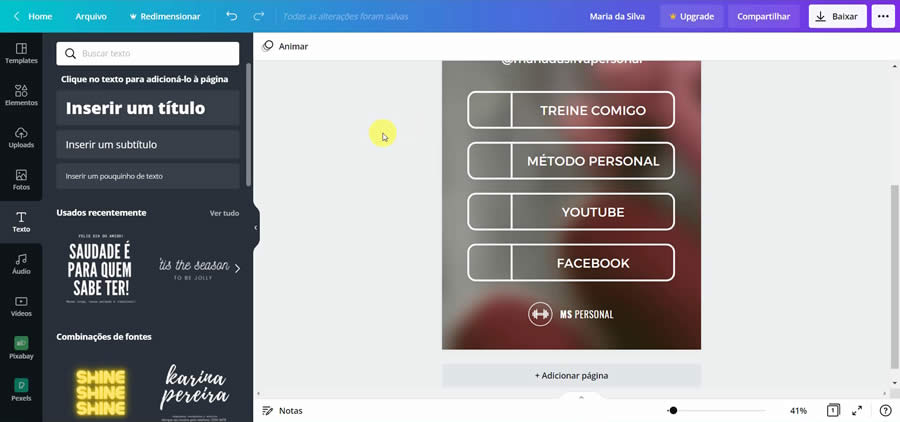
Agora vamos incluir os ícones de cada botão. Para isso, você clica em “Elementos” e busca pelo ícone que melhor representa o seu botão.
Caso você não encontre o ícone desejado na versão free do Canva, certamente uma boa opção é baixar ícones em png no site Flaticon.
Ajuste os ícones no espaço para caber no espaço à esquerda dos botões.
Então nossa arte está pronta, o próximo passo é incluir os links em cada botão.
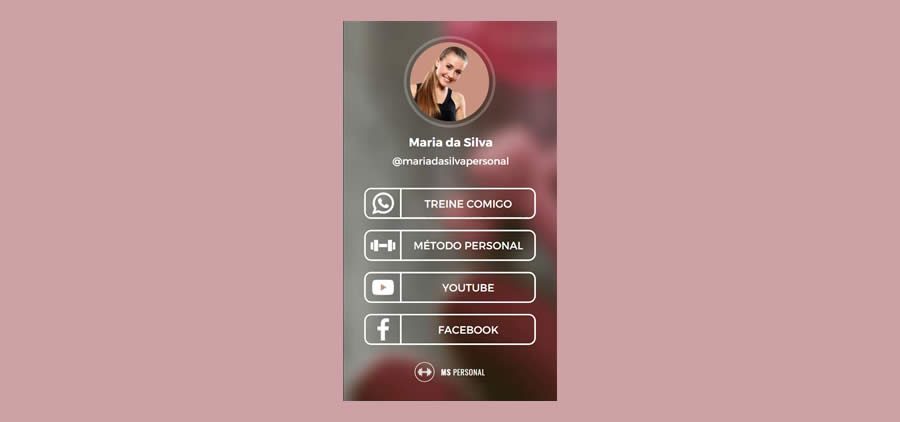
7. Como colocar links nos botões para a bio do instagram
Essa é a etapa mais importante desse projeto e por isso dê atenção à ela.
Para criar os links nos botões da sua árvore de links clica em “Elementos” e seleciona a forma quadrada.
Ajusta o quadrado exatamente na forma retangular do botão e com o lado direito do mouse seleciona “Trazer à frente”.
Então, segurando a tecla “Alt” faz as cópias necessárias para cobrir os 4 botões.
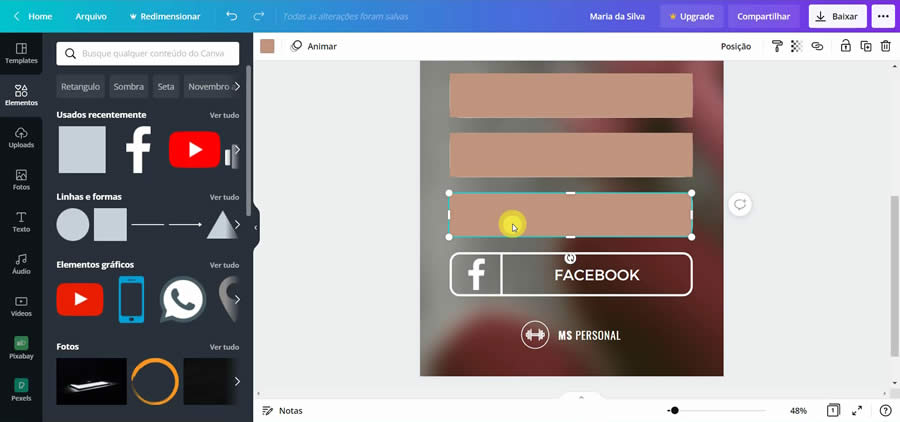
Seleciona os 4 retângulos, clica em “Transparência” e deixa no valor 0, ou seja, transparência total.
Sobre esses retângulos transparentes vamos incluir os nossos links.
Então você seleciona o retângulo transparente, clica no ícone da corrente, cola o link no campo vazio e tecla “Enter”.
Repete esse passo nos outros botões com seus respectivos links.
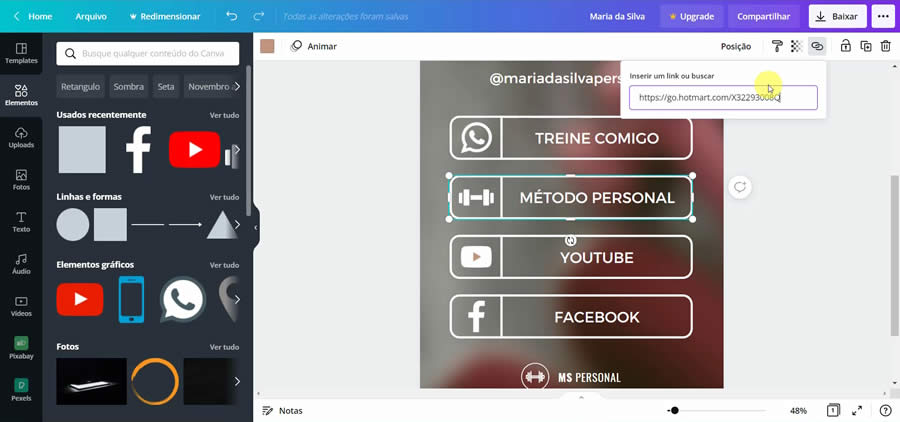
8. Gerar o website com links para a bio do Instagram
Clica em “Compartilhar” no canto superior direito, depois em “Mais” e clica por “Website”.
Mantém a opção “Apresentação” no ítem “Estilo web” e clica em “Abrir site”.
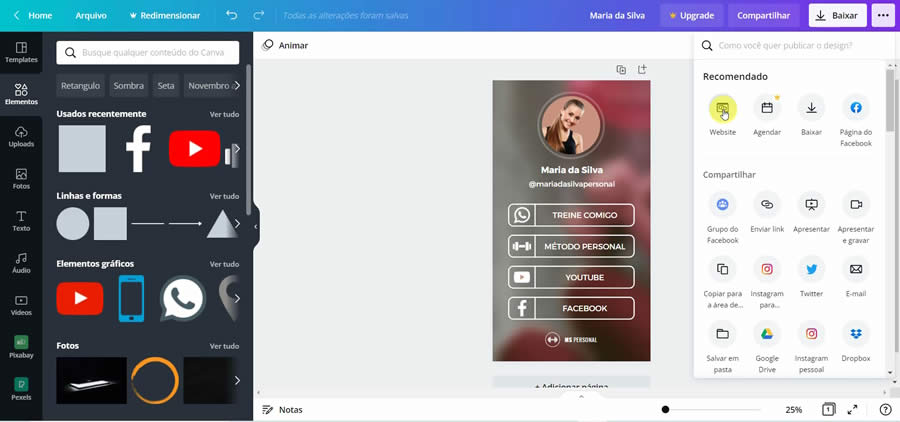
Está pronta a nossa página com os links para a bio do Instagram.
Sempre é bom testar todos os links para ver se estão funcionando.
O Canva gera uma URL própria que você já poderia usar na bio do seu perfil, mas é um link grande e que pode gerar objeção das pessoas clicarem.
Vamos então encurtar esse link usando o site Bitly.
9. Encurtar o link do website com o Bitly
Copia a URL gerada pelo Canva e, em seguida, acessa o site Bitly.
Confira também como criar link de whatsapp e como criar um perfil no Bitly.
No Bitly clica em “Create”, cola no campo à direita a URL longa e clica novamente em “Create”.
No campo “Title” você pode dar um nome para este link e no campo “Customize Back-Half” você pode customizar uma URL encurtada para a sua estratégia.
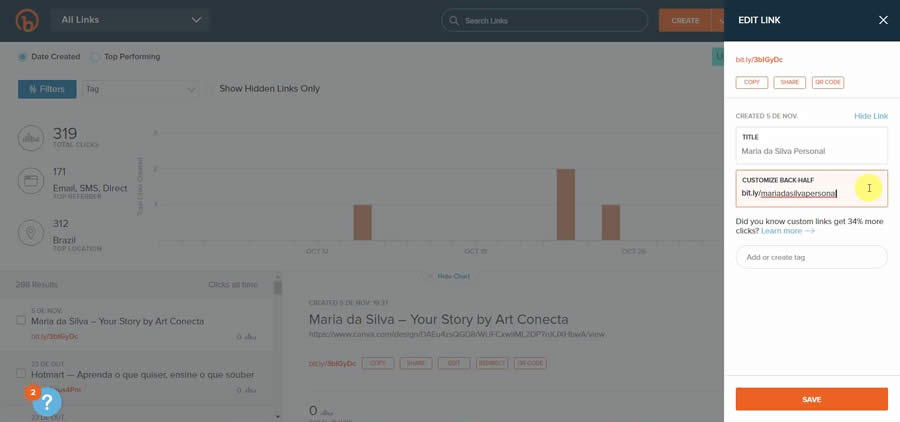
Clica em “Save”. Tem que ser uma URL ainda não utilizada por outras pessoas.
Clica em “Copy” e esta é então a sua URL encurtada para incluir na sua árvore de links na bio do Instagram.
Como aprendi a usar o Canva de forma profissional?
Se você quer aprender a usar o Canva de forma profissional para criar suas próprias artes ou mesmo ganhar uma renda extra, recomendo o curso Design Canvas, do Básico ao Avançado.
É um treinamento com mais de 100 vídeo aulas, 20 módulos, 5 bônus exclusivos e certificado de conclusão.
São aulas totalmente práticas e cada módulo apresenta truques mágicos que vão te ajudar ainda mais a criar artes incríveis!
Se você tiver interesse em conhecer, CLIQUE AQUI (ou na imagem abaixo) e ganhe um Desconto incrível de 50% + Bônus imperdíveis + Certificado!

Vídeo Tutorial: Como Colocar Vários Links na Bio do Instagram [Grátis]
Ficou com alguma dúvida sobre como criar uma página de links para bio do Instagram? Então, recomendo assistir esta aula de Canva em vídeo, passo a passo. É só dar o play!
🎯 LEIA TAMBÉM:
Efeito Degradê no Canva [Gradiente Transparente]
Como Fazer Cartão de Visita Digital no Canva [Grátis e Fácil]
Como Colocar Borda Colorida no Canva
Espero que este artigo tenha te ajudado de verdade.
Qualquer dúvida, qualquer sugestão, é só deixar abaixo nos comentários.
Um forte abraço e até o próximo artigo 🙂
Sobre o Autor
2 Comentários

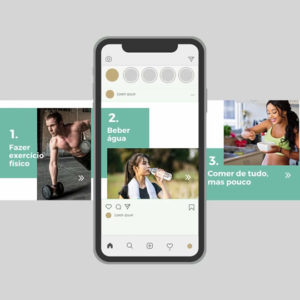
![Efeito de Texto Vazado no Canva [Fácil, Grátis e Rápido]](https://negociodigitalprodutivo.com.br/wp-content/uploads/2022/10/efeito-de-texto-vazado-no-canva-300x300.jpg)
![Como Fazer QR CODE no Canva – Grátis, Fácil e Rápido]](https://negociodigitalprodutivo.com.br/wp-content/uploads/2022/08/como-fazer-qr-code-canva-1-300x300.jpg)
Hoje eu uso o segue.eu. É uma plataforma de link na bio bem bacana!
Olá Tiago! Obrigado pela dica. Vou conhecer. Abraço e sucesso 🙂